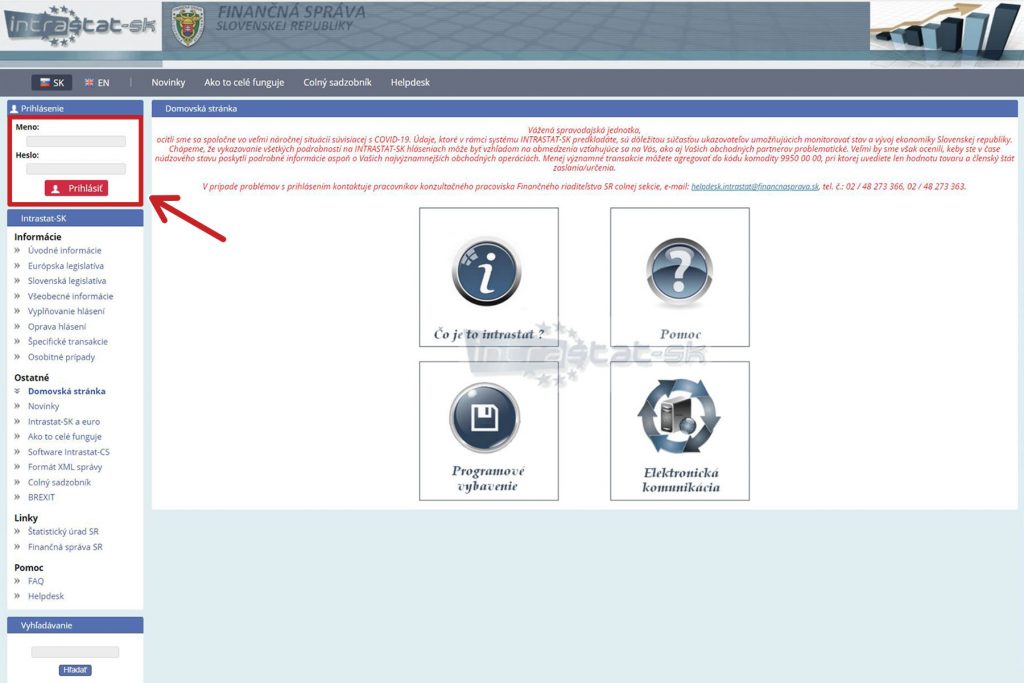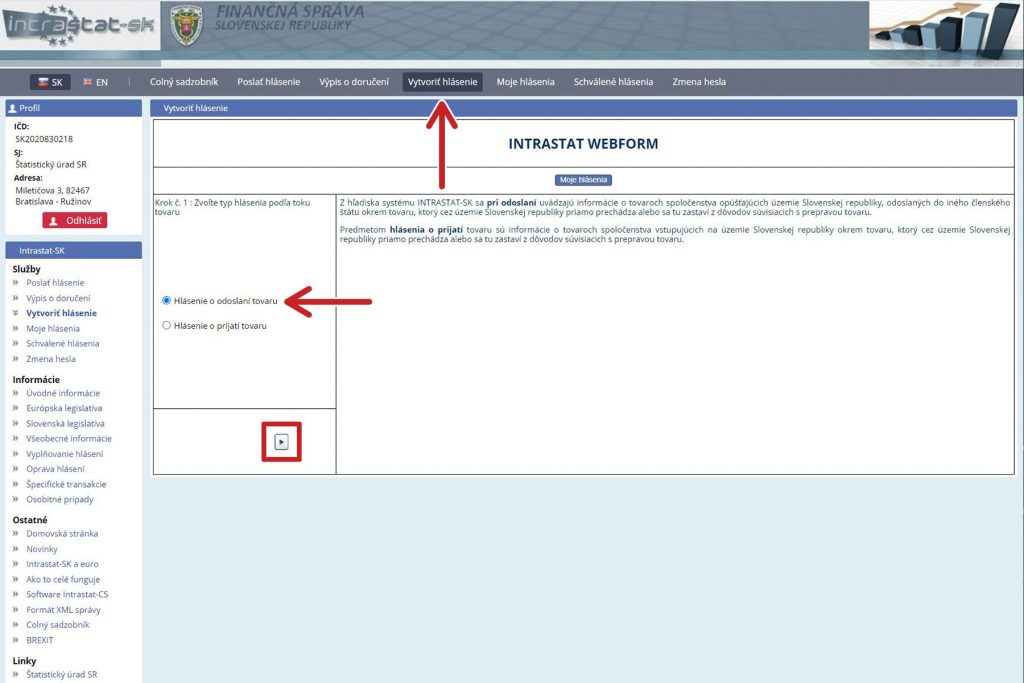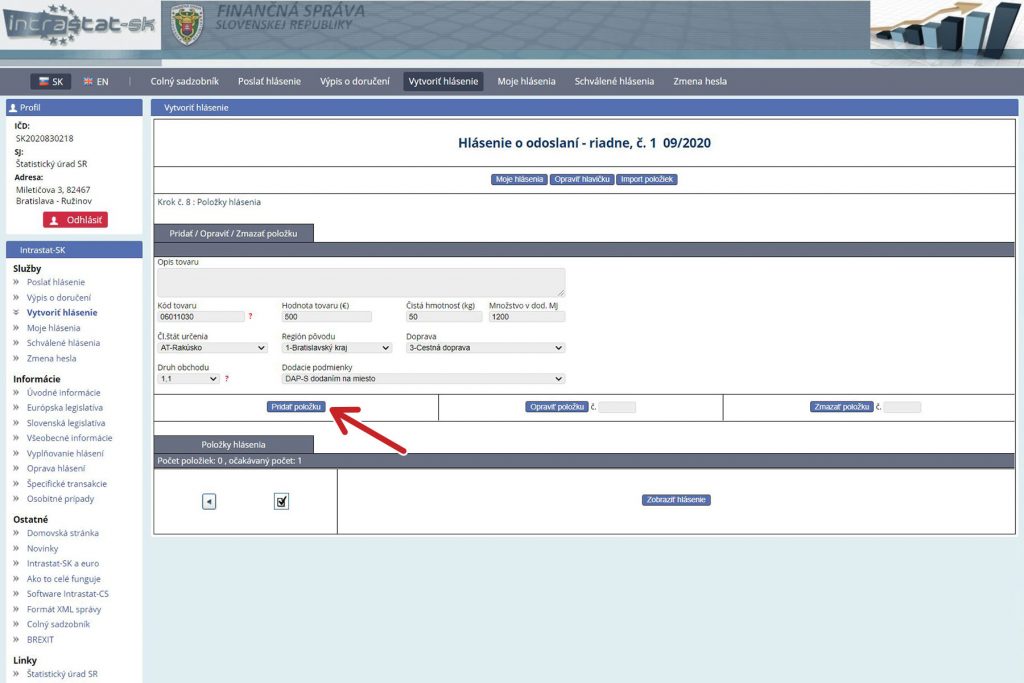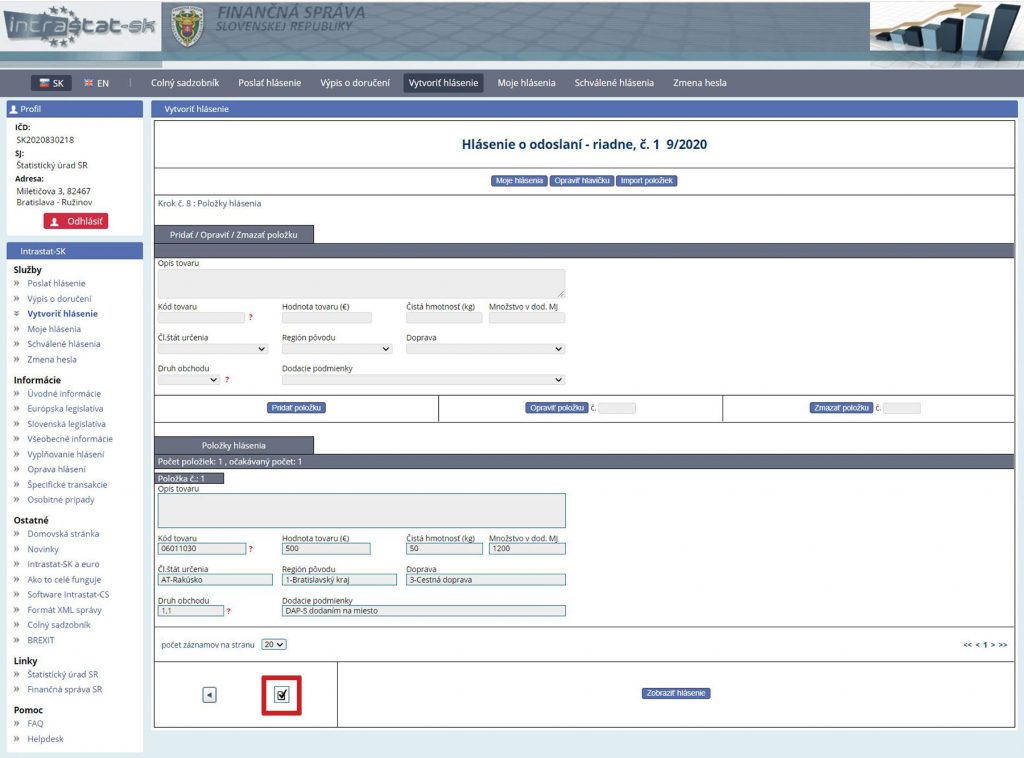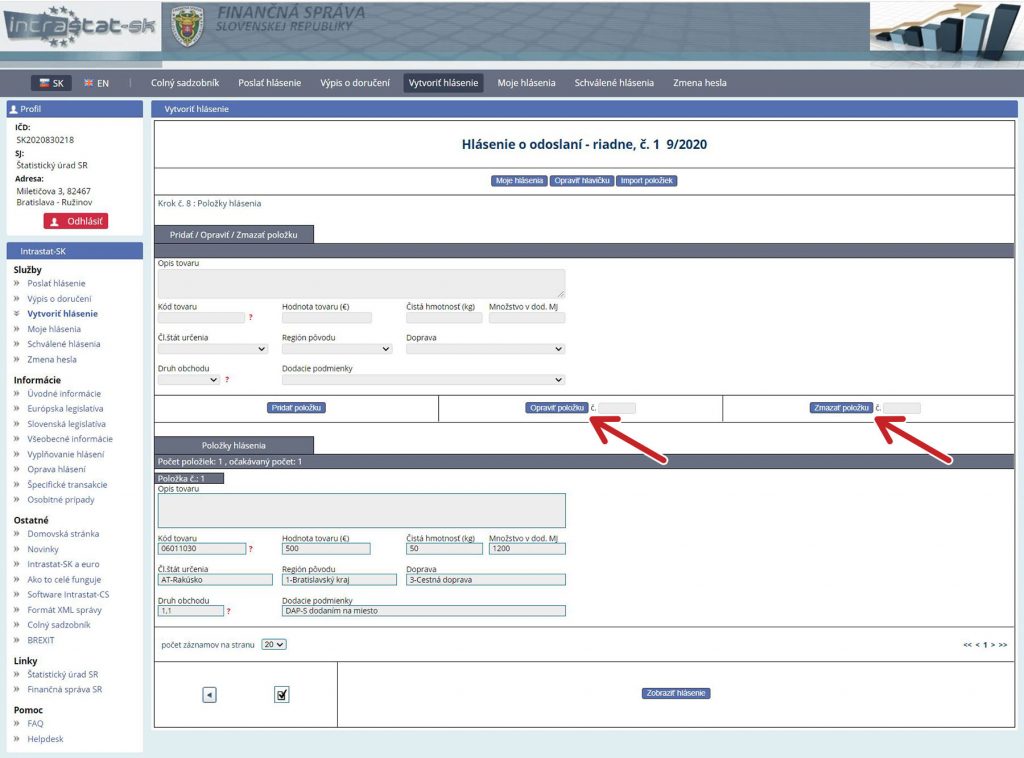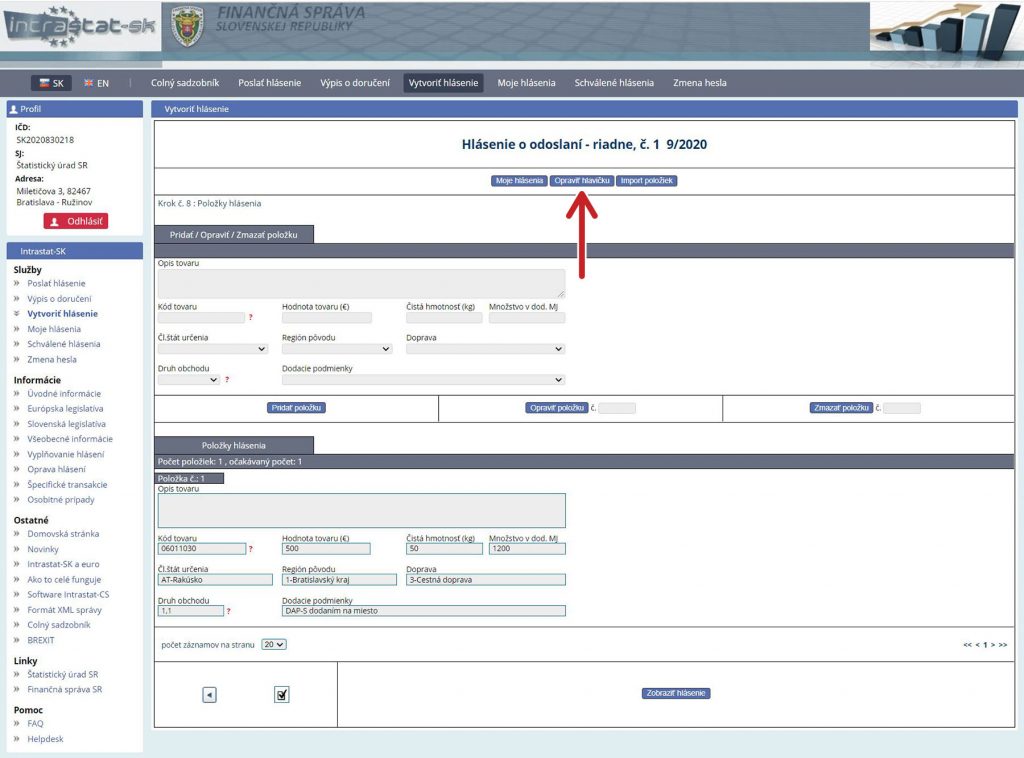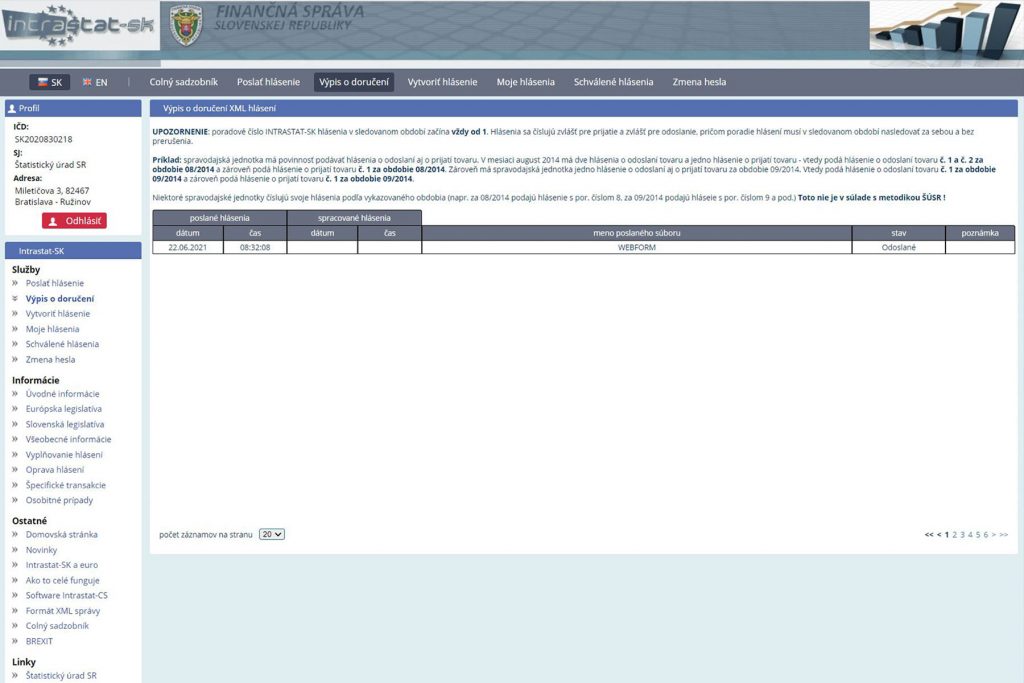Vytvorenie a podanie hlásenia cez internetový prehliadač (on-line)
Vytvoriť elektronické hlásenie možno priamo na stránke https://intrastat.financnasprava.sk/ .
Prihlásenie
Použiť zaslané prihlasovacie údaje (Meno a Heslo).
Vytvorenie hlásenia
Výber záložky „Vytvoriť hlásenie“.
V kroku 1 označiť vytváranie hlásenia o dovoze alebo vývoze tovaru.
V kroku 2 vybrať si, či vytváram hlásenie riadne alebo opravné.
V kroku 3 zvoliť druh hlásenia, úplné alebo nulové.
V kroku 4 je už predvyplnené: IČ DPH, názov, ulica, PSČ, obec.
Doplniť číslo organizačnej jednotky vo forme „000“, ak predkladáte hlásenie za celú spoločnosť. Ak máte organizačné jednotky, ktoré predkladajú hlásenia samostatne, vyplní sa v tomto odseku konkrétne číslo organizačnej jednotky, ktoré Vám bolo pridelené.
V kroku 5 Zástupca (zakliknúť, ak spravodajská jednotka poverila zástupcu na podávanie Intrastat hlásení).
Vyplniť IČ DPH (ak je zástupca registrovaný na účely DPH), názov, ulica, PSČ, obec.
V kroku 6 vyplniť Meno a priezvisko, adresu, telefónne číslo, email (kto hlásenie zostavil).
V kroku 7 vyplniť:
- Obdobie: mesiac MM (napr. 01, 02, …11, 12) a rok RRRR (napr. 2021);
- Počet položiek (uviesť celkový počet položiek, ktoré budú vyplnené v hlásení);
- Poradové číslo hlásenia (každý mesiac začínať s číslicou 1);
- Popis hlásenia (informácia pre Vás – nepovinný údaj).
V kroku 8 vyplniť všetky uvedené polia. Po ich vyplnení stlačiť „Pridať položku“. Pokračovať vo vypĺňaní ďalších položiek. Po vypísaní každej položky, vrátane poslednej, stlačiť „Pridať položku“. Vyplnené položky sa zobrazujú v dolnej časti obrazovky.
Po vyplnení všetkých položiek, vytváranie hlásenia ukončiť stlačením tlačidla ![]() .
.
Po úspešnom vygenerovaní XML správy sa zobrazí oznam Hlásenie bolo vytvorené, XML správa vygenerovaná a prijatá na ďalšie spracovanie.
Pri vytváraní hlásenia možno kedykoľvek urobiť opravu v hlásení, pokiaľ ešte nebolo odoslané (opraviť alebo zmazať položku).
V prípade, že bol zadaný nesprávny celkový počet položiek alebo nesprávne obdobie v roku, je možné tieto údaje opraviť cez ponuku „Opraviť hlavičku“.
Kontrola podaného hlásenia
Výber záložky „Výpis o doručení“.
Po podaní hlásenia, skontrolujte jeho stav.
Hlásenie je Odoslané/Prijaté/Schválené alebo Chybné (v Detaile je chybová hláška).
Po zistení nesprávne zadaného údaju už v schválenom hlásení, sú dve možnosti: poslať opravné hlásenie, alebo rušiace hlásenie.
Vytvorenie opravného hlásenia
Výber záložky „Vytvoriť hlásenie“.
V kroku 1 označiť hlásenie o prijatí alebo odoslaní tovaru.
V kroku 2 označiť opravné hlásenie.
V kroku 3 označiť úplné hlásenie.
Kroky 4, 5, 6 iba preklikať.
V kroku 7 vyplniť:
- Obdobie (zadať obdobie schváleného hlásenia, v ktorom je potrebné opraviť položku/položky);
- Vyplniť Poradové číslo (zadať poradové číslo schváleného hlásenia, v ktorom idete opraviť položku/položky);
- Počet položiek (zadať počet položiek, ktoré budete opravovať);
- Por. číslo opravy (zadať poradové číslo opravy, teda ak toto hlásenie opravujete prvý raz, zadáte 1, ak ste už niečo v tomto konkrétnom hlásení opravovali v minulosti, zadáte nasledujúce poradové číslo, napr. 2);
- Popis hlásenia (nepovinný údaj).
V kroku 8 vyplniť všetky uvedené polia už s príslušnou opravou.
Po ich vyplnení do záložky „Pridať položku“ vypísať číslo opravovanej položky z pôvodného hlásenia a až potom stlačiť „Pridať položku“.
Po oprave všetkých položiek, vytváranie opravného hlásenia ukončiť stlačením tlačidla ![]() .
.
Vytvorenie rušiaceho hlásenia
Výber záložky „Vytvoriť hlásenie“.
V kroku 1 označiť hlásenie o prijatí alebo odoslaní tovaru.
V kroku 2 označiť opravné hlásenie.
V kroku 3 označiť rušiace hlásenie.
Kroky 4, 5, 6 iba preklikať.
V kroku 7 vyplniť:
- Obdobie (zadať obdobie schváleného hlásenia, ktoré chcete zrušiť);
- Vyplniť Poradové číslo (zadať poradové číslo schváleného hlásenia, ktoré chcete zrušiť);
- Por. číslo opravy (zadať poradové číslo opravy, teda ak toto hlásenie opravujete prvý raz, zadáte 1, ak ste už niečo v tomto konkrétnom hlásení opravovali v minulosti, zadáte pre rušiace hlásenie nasledujúce poradové číslo, napr. 2);
- Popis hlásenia (nepovinný údaj).
Vytváranie rušiaceho hlásenia ukončiť stlačením tlačidla ![]() .
.